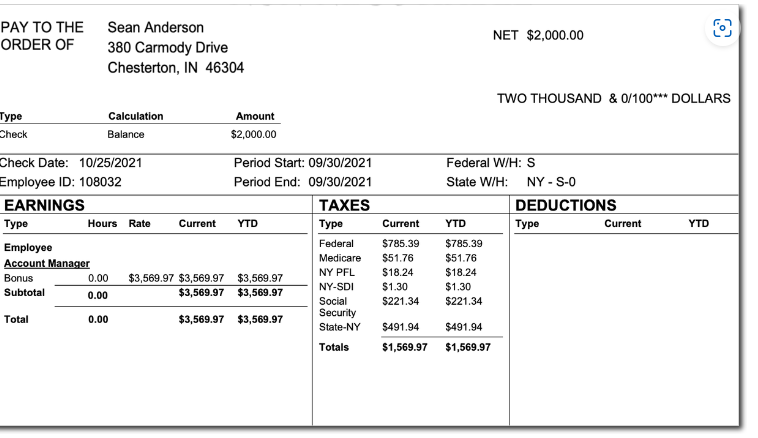How To Calculate Gross-Up Amounts In Namely Payroll
Learn how to use the Gross-Up Calculator in Namely Payroll and apply the wages to your employee's paychecks.
OVERVIEW
A Gross-Up is an additional amount of money added to a payment to cover the income taxes the recipient will owe on the payment. Use the instructions below to calculate gross amounts within Namely Payroll.
To find the Gross-Up Calculator go to Payroll Center > Calculator > Gross-Up Calculator.
How to Use the Gross-Up Calculator
-
Select Employee.
-
Select Pay Code.
-
Enter Desired Net Amount.
-
Click Calculate.
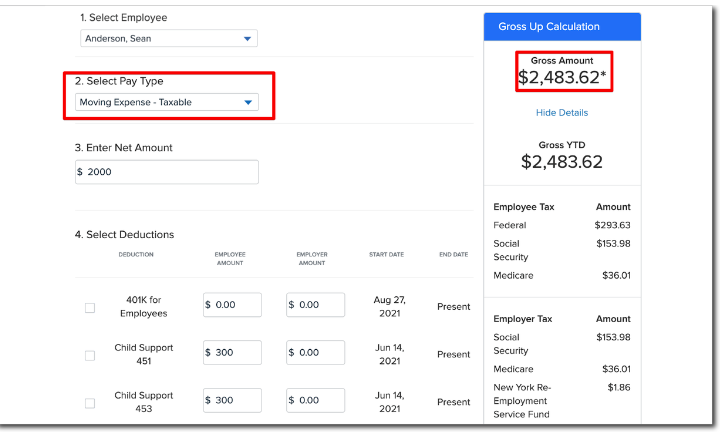
Tip:
The gross-up calculations are subject to discrepancies based upon an employee's multi-jurisdictional live-in and/or work-in tax setup.
How To Process Gross-Up Amount in Namely Payroll
-
Go to Payroll Center > Create Manual Pay Cycle.
-
Review the employees listed in Step 1 to ensure only employees you want to pay are included.
-
Click edit on the applicable employee paychecks.
-
Ensure all wages are zero.
-
In the Additional Pay Type box enter the suggested gross amount from Gross-Up Calculator.
-
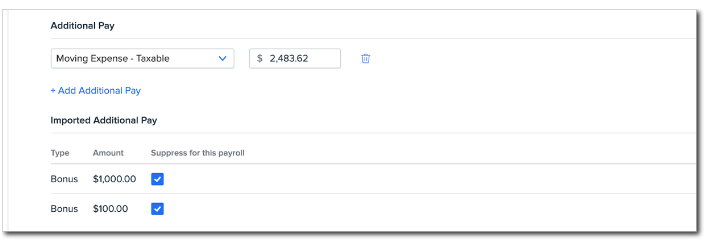
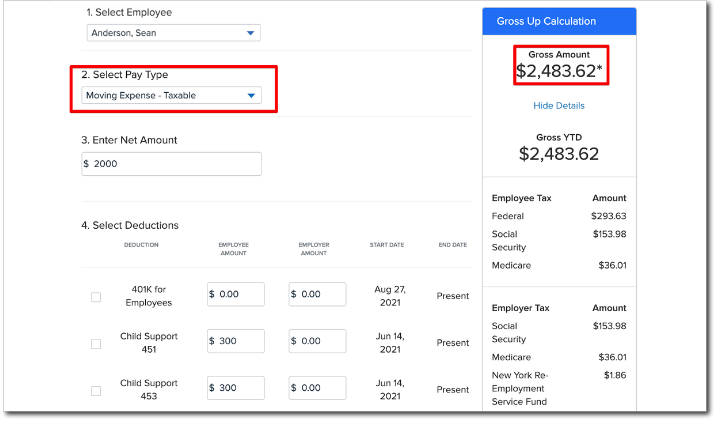
Suppress Deductions & Calculate
-
In Step 2 select Global Payroll Update next to the applicable check.
-
Select Yes for all options in the Deduction/Accrual/Garnishment Section then Update Suppressions.
-
Click Back.
-
Select Calculate Payroll.
-
Select Preview Pay Stub to verify net amount is correct.
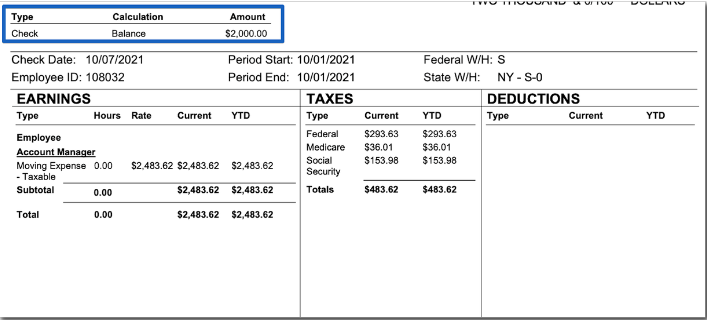
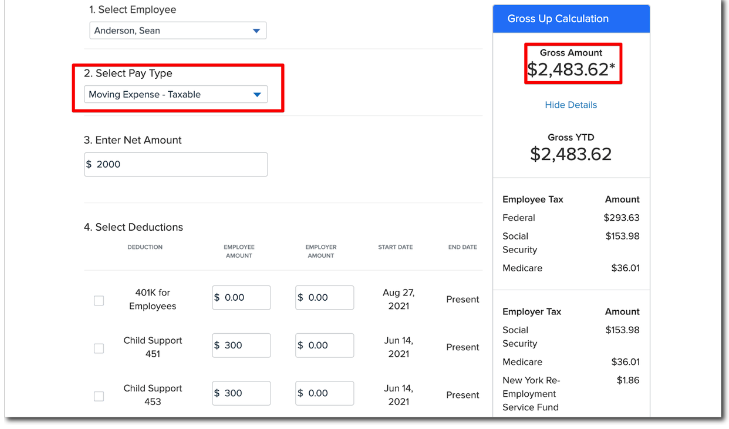
What To Do If the Desired Net is Incorrect
If the desired net is incorrect you can adjust the gross amount for state or federal to arrive at the correct amount. To do this you should use the tax break down from the gross-up calculator as the adjustment amounts to federal or state taxes. See the below example.
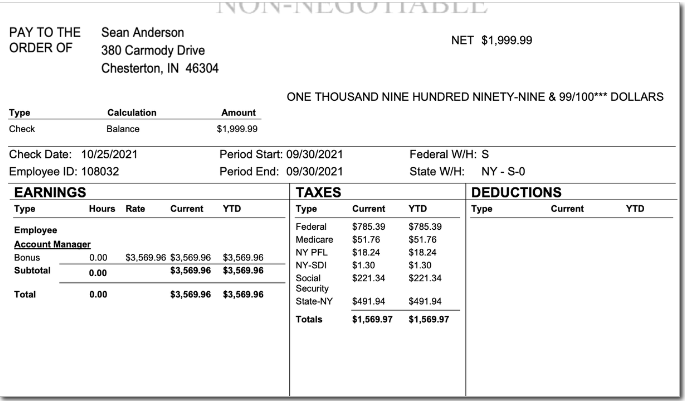
Here's how it looks in the Namely Payroll Calculation.
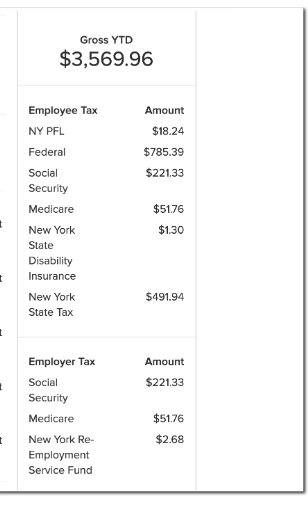
Using the example above, we can adjust the gross amount to $3569.97 to achieve the desired net amount since the federal and state amounts match. Follow the steps below to make the adjustment.
-
Go back to Step 1 of your manual pay cycle.
-
Click Edit next to the applicable check.
-
Enter the new gross amount in Additional Pay.
-
Click Save.
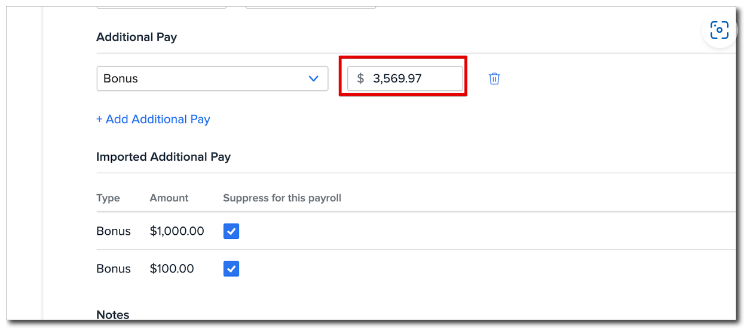
The pay stub will now look like this: